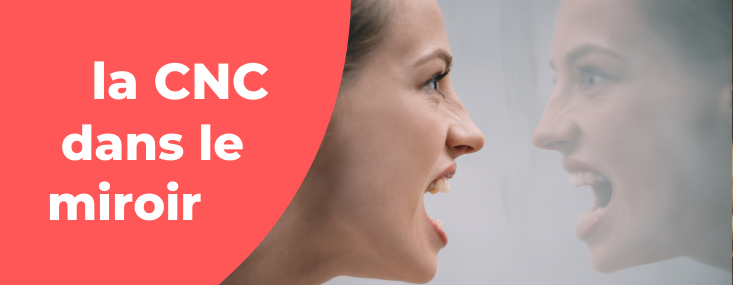Comment configurer CadMouse Wireless pour le nouveau système d'exploitation macOS Big Sur
Votre nouveau kit 3Dconnexion qui contient le CadMouse Wireless, vient d'arriver. Le visuel est futuriste, mais en réalité vous êtes heureux parce que vous savez que votre façon de travailler va changer radicalement !
Lorsque vous utilisez Apple macOS 11 «Big Sur» et CadMouse Wireless, avant une dépression nerveuse car le bouton de votre souris ne répond pas, sachez que vous devrez simplement mettre à niveau le micrologiciel(firmware) de l'appareil vers la version 1.11
la procédure est très bien décrite sur le site Web de 3Dconnexion.com, auquel vous pouvez accéder avec les liens directs suivants :
Si vous souhaitez continuer la lecture, moi je vais simplement vous montrer comment exécuter les instructions fournies par 3Dconnexion étape par étape. selon la philosophie CNCfacile.com 'Nous ne prenons rien pour acquis'.
Étape 1 : Dans un premier temps, nous vérifions la version du firmware de votre CadMouse, pour être sûr que vous devez vraiment le mettre à jour.
Si vous n'avez jamais installé le pilote '3DxWare' pour 'SpaceMouse et CadMouse' ou si vous ne les avez pas encore mis à jour vers la version '3DxWare 10', cela devient la première opération nécessaire.
-
Sur le site Web de '3Dconnexion.com', suivez tous les liens menant au téléchargement du pilote 3DxWare 10 pour 'Big Sur', ou cliquez sur le lien direct : https://www.3dconnexion.com/technical_support/3DxWareMac_v10-7-0_r3278.dmg
-
Donnez l'autorisation et téléchargez le pilote dans votre dossier 'Téléchargements'
-
Allez dans le dossier 'Téléchargements' et exécutez le fichier que vous venez de télécharger, à la date où j'écris ce texte, le nom du fichier est '3DxWareMac_v10-7-0_r3278.dmg'
-
Suivez toutes les étapes d'installation et n'oubliez pas qu'à la fin de la procédure, vous devez redémarrer votre ordinateur.
Remarque : le système de sécurité de macOS Big Sur vous avertit et vous demande votre autorisation lorsqu'un programme étranger tente d'accéder à certaines fonctions de bas niveau. dans ce cas c'est normal parce que 'CadMouse' doit pouvoir interagir avec le système d'exploitation, ne vous inquiéter donc pas et donner une confiance totale à '3Dconnexion'. -
Nous sommes maintenant prêts à vérifier la version du firmware de notre 'CadMouse Wireless' : Choisissez le menu Pomme, en haut à gauche > Préférences Système, cliquez sur 3Dconnexion, et enfin sur l'onglet 'Tools' pour lire la version du firmware.
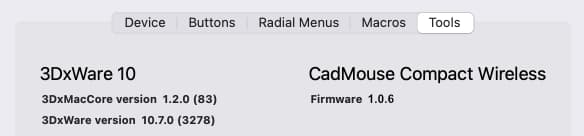
Maintenant, si le numéro de version est inférieur à 1.11, vous devez le mettre à niveau.
Étape 2 : Actuellement, il n'existe toujours aucun outil permettant de mettre à jour la version du firmware avec le système d'exploitation macOS et il est donc nécessaire d'utiliser le système d'exploitation Windows.
Si vous n'avez pas accès à une machine Windows, vous pouvez utiliser un programme de virtualisation pour créer une machine virtuelle Windows. par exemple 'Parallels', 'VMware' ou 'VirtualBox'. Du fait que Virtualbox est gratuit, J'utiliserai Virtualbox pour créer une installation Windows 10 et mettre à jour le firmware "CadMouse".
-
Allez sur le site de VirtualBox et téléchargez le, ce programme qui fait partie du groupe Oracle, est très stable, sûr et je l'utilise depuis longtemps. https://www.virtualbox.org/wiki/Downloads
Il faut prendre soin de sélectionner 'OS X hosts' comme hôte. -
Vous devez également télécharger les addons 'VirtualBox Extension Pack'. VirtualBox Extension Pack
-
Vous devez également avoir une copie du système d'exploitation Windows, sinon, allez sur le site Web de Microsoft pour obtenir un fichier au format .iso de Windows 10. https://www.microsoft.com/en-us/software-download/windows10
Sélectionnez Windows 10 et confirmez, sélectionnez ensuite la langue et confirmez, sélectionnez enfin le téléchargement 64 bits et autorisez le. -
Allez dans le dossier 'Téléchargements' et exécutez le programme 'VirtualBox' pour procéder à l'installation. Dans ce cas également, vous devez faire confiance à 'Virtualbox' et autoriser l'accès aux fichiers système. Une fois que 'Virtualbox' a été installé, répétez la procédure pour installer également les 'VirtualBox Extension Pack'. Lorsque vous avez terminé, exécutez VirtualBox, qu'il se trouve dans le 'Launchpad', et commençons à configurer notre machine virtuelle Windows.
-
Dans le menu en haut à droite de la pomme, sélectionnez 'Machine' et cliquez sur 'New'
- Tapez 'Windows 10' pour le Name.
- Sélectionner 'Microsoft Windows' pour le Type.
- Sélectionner 'Windows 10 (64-bit)' pour la Version.
- Cliquez sur Continue.
- Ne touchez pas à la Memory Size et cliquez sur Continue.
- Ne touchez pas à l’Hard Disk et cliquez sur Continue.
- Ne touchez pas à l’Hard Disk file type(VDI) et cliquez sur Continue.
- Ne touchez pas au le Storage on physical hard disk et cliquez sur Continue.
- Choisissez la Taille en fonction de votre espace disque, ou laissez la valeur proposée et cliquez sur Create.
À la fin de la procédure, vous trouverez la machine virtuelle Windows 10 prête à être installée.
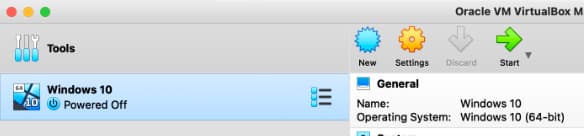
-
Double-cliquez sur la machine virtuelle Windows 10
- Sélectionnez le fichier Windows 10 que vous avez téléchargé sur le site Microsoft et démarrez la configuration.
Je ne vais pas vous montrer toutes les étapes nécessaires pour installer et configurer Windows 10 par ce que sur Youtube il y a vraiment beaucoup de vidéos qui expliquent parfaitement la procédure en détail.
Cette installation de Windows 10 ne sert probablement qu'à mettre à niveau le firmware de '3dConnection CadMouse', puis il sera supprimé, vous pouvez donc installer la version allégée de Windows 10 et vous n'avez même pas besoin de créer un compte, mais il est toujours recommandé de le faire une mise à jour des fichiers Windows.
Étape 3 : maintenant que notre fenêtre virtuelle avec Windows 10 est ouverte, nous pouvons continuer la mise à niveau du firmware dans l'environnement Windows.
Permettez-moi de vous rappeler que vous devez maintenant travailler sous Windows et non sous macOS.
-
Ouvrez le navigateur Web qui sous Windows s'appelle «Edge» (l'équivalent de Safari).
-
Rendez-vous sur le site Web 3DConnection.com a la page : CadMouse Wireless doesn't click on macOS 11.0 'Big Sur' pour télécharger le fichier de mise à jour du firmware, auquel vous pouvez accéder avec les liens directs suivants : 3DxFlash
-
Le fichier téléchargé se trouve dans le dossier de Téléchargements de 'Windows 10', à partir duquel vous pouvez démarrer l'installation.
Étape 4 : Prenez votre CadMouse, éteignez-le et connectez-le au port USB à l'aide du câble de chargement.
-
Avec la fenêtre 'Windows 10' activée, dans le menu en haut à droite de la pomme, sélectionnez 'Devices', sélectionnez 'USB' et cliquez sur '3Dconnexion CadMouse Wireless'.
Dans le menu en bas à gauche, sélectionnez 'Start' et sous la catégorie "Recently added' cliquez sur '3Dconnexion Firmware update'
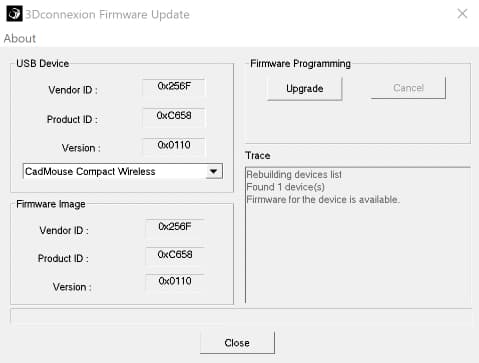
Vous devez cliquer sur 'Upgrade', et lorsque la barre de progression aura atteint 100% votre 'CadMouse' pourra bénéficier des avantages du firmware 1.11.
Avec cela, nous avons atteint la fin de la mise à niveau, n'oubliez pas que dans le cas improbable où un problème surviendrait, le Support Technique de 3Dconnexion est toujours prêt à vous aider, en ouvrant un ticket ou directement par téléphone sur le site 3Dconnexion.com.

 Par CNCfacile team
Par CNCfacile team